
How Can I Change My Viw To See Only One Page In Microsoft Word For Mac
May 5, 2012 - I am currently using microsoft word 2011 and the problem is that when there is a document. Is there a setting that I can change so that it will only show one page at a time? Last updated November 3, 2018 Views 19,265 Applies to. John McGhie, Microsoft MVP (Mac Word), Consultant Technical Writer.
Word 2016 for Mac Word for Mac 2011 In Word for Mac, you can view documents in several different ways. Each view is optimized for different tasks and presents your document differently. You can switch quickly from one view to another to make your work easier and to access the features that you want to use. Some content or functionality may become inaccessible when you switch from one view to another. If this happens, you can usually restore access to content or functionality by switching back to the previous view. Note: Notebook Layout view is no longer available in Word 2016 for Mac.
To take notes and share them with others, use. OneNote files are saved and automatically synched to OneDrive, but you can keep working offline in the cached (locally saved) copy of the notes. The following table describes the different views that are available in Word 2016 for Mac.
View Description Print layout Use print layout view to see the document as it appears on the printed page. Print layout view is the default view when you open a new document.
Web layout Use Web layout view to conceptualize how content appears when it is published to the web. Microsoft office for mac versions. This view provides an approximation of how content appears, not an exact match. Note: If you switch from outline view to another view, the levels disappear. To see the outline levels, switch back to outline view. Draft Use draft view to edit and format text quickly when you don't have to see how the content looks when you print it. Draft view shows text formatting but simplifies the layout of the page so that you can type and edit quickly. In draft view, some page elements do not appear, such as the boundaries between pages, headers and footers, backgrounds, and pictures that do not have text wrapping style set to In Line with Text.
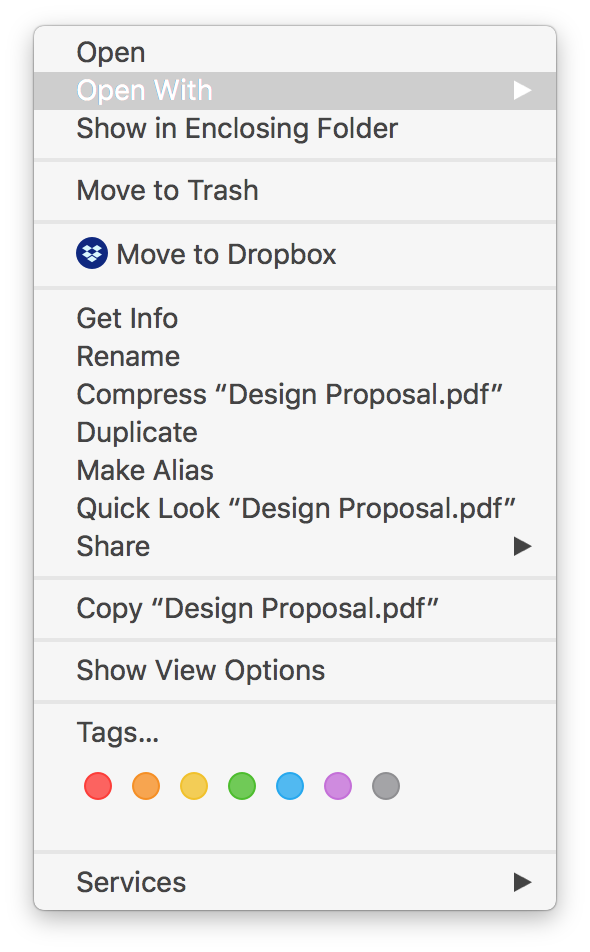
Draft view also allows you to display the styles for each paragraph in a style area. To do this, from the Word menu, click Preferences > View > Style area width. To switch views, on the View menu, click the name of the view that you want (Draft, Web Layout, Outline, Print Layout, Notebook Layout, Publishing Layout, or Focus), or click a view icon on the view changer. The view changer is located in the lower-left corner of the Word window. The following table describes the different views that are available in Word for Mac 2011. View Description Draft Use draft view to edit and format text quickly when you don't have to see how the content looks when you print it. Draft view shows text formatting but simplifies the layout of the page so that you can type and edit quickly.
In draft view, some page elements do not appear, such as the boundaries between pages, headers and footers, backgrounds, and pictures that do not have text wrapping style set to In Line with Text. Web layout Use Web layout view to conceptualize how content appears when it is published on the Web. This view provides an approximation of how content appears, not an exact match. Note: Switching from print layout view to publishing layout view can make some text uneditable. If this happens, switch back to print layout view, where you can edit all the text. Notebook layout Use notebook layout view to take notes in a meeting or lecture, create an outline for a project, collect research material, record and play back audio notes, or capture thoughts quickly. The default format for notebook layout view is a list format.
If you have Outlook for Mac installed, you can convert any items in your notebook layout view document to an Outlook task. Note: Notebook layout view is intended primarily for taking notes.
When you print a document that you create in notebook layout view, only the content prints. The notebook elements that you see in notebook layout view — such as the rule lines, notebook rings, and tabs — do not print. Publishing layout Use publishing layout view to create newsletters, brochures, flyers, or other format-rich documents. Publishing layout view includes a standard toolbar that contains a set of the most frequently used commands and elements that are used for format-rich documents.
Mac Word does not include Distributed Alignment required for the proper display of Thai. Please use the Search box [upper right corner of this page] to search the Community using the word thai as your search criteria. How to justify text in microsoft word for mac. By default, all tables and images follow the same alignment as the text that preceded it. Additionally, the text wrapping is always set to in-line which means no element will overlap the other one. Insert an image and right-click it. Text alignment is a paragraph formatting attribute that determines the appearance of the text in a whole paragraph. For example, in a paragraph that is left-aligned (the most common alignment), text is aligned with the left margin. Under Arrange, click Wrap Text, and then click a style other than In Line with Text (for example, Tight ). In the document, drag the object where you want it. To fine-tune the picture's position, under Arrange, click Position, and then click More Layout Options.