
How Do You See All Citations In Word For Mac 2011
If you use Microsoft Word (2007, 2011, 2013) build in reference (citation) manager you may encounter that not all modern reference styles are present. For example a common reference style “The Harvard referencing style” is not included by default in Word. EndNote can be used with MS Word to insert citations and to create. Video: Cite-While-You-Write (CWYW) - Adding Citations to Word 2016 for MAC users.
If you regularly have to produce appellate briefs in Microsoft Word, you already know that one of the most painful tasks occurs at the end: compiling the. (And if you don’t do appellate briefs in Microsoft Word very often, will come as a rude shock.) Related If you’re not lucky or well-heeled enough to have one of those fancy-schmancy that makes Microsoft Word’s one legal-specific feature a lot more user-friendly, you’ll want to familiarize yourself with the process before crunch time. Here’s the lowdown on how to organize, mark and produce your next Table of Authorities. What Can You Cite? By default, Microsoft Word organizes your Table of Authorities into seven sections: • Cases • Statutes • Other Authorities • Rules • Treatises • Regulations • Constitutional provisions And that’s the order in which authorities will be organized in your TOA. If you’ve got a citation that doesn’t fit into any of those seven categories, there are nine other slots you can define for those, for a total of 16 sections. How Do You Mark a Citation?.
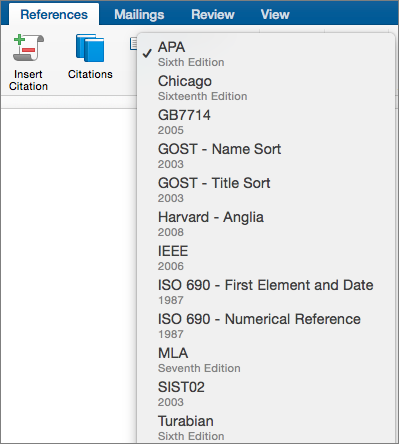
To mark the citation, either press ALT-SHIFT-I (which works in all versions of Word from 2002 through 2016) or go to the References tab with your mouse and click Mark Citation: Either way, you’ll get a dialog box that looks like this: Click the Category drop-down below and assigned the citation to one of the categories. (If you need to make your own category, just click the Category button on the right, select the next number and type the new category name in the “Replace with” field to rename it, then click OK.) If you’ve got the same case cited multiple times and you’re sure your is consistent throughout your document, you can click Mark All to mark all instances of this case at once. If you’re more cautious, click the Next Citation button, and Word will find the next text string that resembles a legal citation and allow you to mark that, too. Before You Generate that TOA Once you’ve marked all your citations, you’d be wise to scroll through your document and make sure you haven’t missed any. First, though, turn on the Show/Hide feature (that button that looks like a paragraph symbol on the Home tab).
What you’ll want to ensure is that every citation has markup around it that looks something like this: Between those two curly brackets, you can see the codes that tell Word what table this is marked for (TA = Table of Authorities), what the long citation is ( l), what the short citation is ( s), and what category to place the authority in ( c 1 = “cases”). If you need to make corrections (for instance, moving a citation from “Cases” to “Statutes”), you can do it directly in this markup, or you can delete the markup and re-mark the citation correctly. Buy office 2016 for mac.
Once you’ve finished double-checking everything, turn Show/Hide off by clicking it again (it will turn light grey to match the surrounding Ribbon, indicating it is toggled off). Otherwise, your TOA pagination will be thrown off.
Generating the TOA Place your cursor at the point in your document where you want the TOA to begin (usually just under the heading “Table of Authorities”), go to the References tab, and click the Insert Table of Authorities button in the upper right-hand corner: You’ll get the Table of Authorities dialog box: Click on each category and make sure the formatting is correct. If everything looks okay, click the OK button to insert your new Table of Authorities. Here’s a quick video illustrating this process: What if the TOA Isn’t Formatted Quite Right? Here’s where having some familiarity with the in Microsoft Word becomes invaluable. Related In the Table of Authorities dialog (illustrated above), select the category that needs reformatting (or “All” if that’s appropriate) and click Modify in the lower right-hand corner.
The Styles that control the formatting in the TOA will be listed in the next dialog box: The “Table of Authorities” Style controls the individual TOA entries’ appearance in your TOA, while the “TOA Heading” Style controls the headings (Cases, Statutes, etc.). Clicking on the Modify button in this dialog box takes you to yet another dialog box in which you can modify the Style on which the TOA text is based: Yes, This Takes a Little Practice This is, unfortunately, one of the most frustrating features in Microsoft Word (which is why I linked to a above). You’d be wise to take one of your old briefs, make a “play” copy, and try this feature out before your next brief comes due. Originally published 2012-09-20. Updated 2016-10-25.