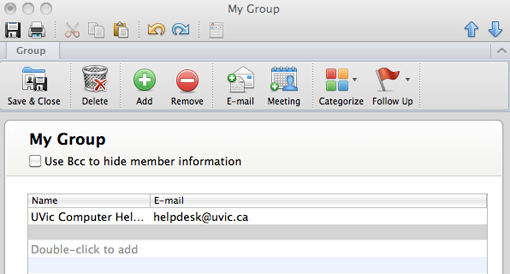
How To Attach An Email In Outlook 2011 For Mac
Send a Message To send a message, click E-mail in the Home ribbon. A new message window will open. You can either click the address book next to the To, Cc, or Bcc field to select names, or type email addresses in the desired field(s).
To configure your Apple iCloud email account in Microsoft Outlook for Mac, follow these steps: Start Outlook for Mac. On the Tools menu, click Accounts.; Click the plus (+) sign in the lower-left corner, and then select Other E-mail.; Enter your E-mail Address and Password, and then click Add Account. Note: The new account will appear in the left navigation pane of the Accounts dialog box. You can also select multiple messages by holding the ‘Shift’ or ‘Ctrl’ keys when clicking, and then right-click and ‘Forward as Attachment’ as above. Outlook 2011 for Mac. Click on “E-mail” to create a new email (or attach to any reply). Select the email you want to forward in the folder, and then drag it to the body area of the email.
After you've typed a few characters, Outlook will display a list of matches. Click a match to select it. A single message can be addressed to no more than 300 individual addresses. That's the combined total of the To, Cc, and Bcc lines.
If you need to send messages to larger groups, look into our service and our service. If you put more than one address in any of the fields (To, Cc, or Bcc), separate them with semi-colons. Sending on Behalf of Someone Else You can only change the information in the From field if you have been given delegate rights for another person. Copies of the messages you send on their behalf will be stored in your own Sent Items folder, not theirs. See our article for more information. Sending from an Exchange Group Account You can only change the information in the From field if you have been given the necessary rights by an EGA Owner or Administrator.
Copies of the messages you send on their behalf will be stored in your own Sent Items folder, not theirs. See our for more information. After entering a Subject and completing the body of your message, click Send in the Message ribbon. Send Attachments While composing a message, click on the paperclip in the Message ribbon.
Navigate to the file you want to attach, select it, and click Choose. You can also drag a file from your desktop or folder into the new message window. The file name will appear in the Attachments field. The maximum size of a message, including any attachments, is 25 megabytes. Encoding the attachment (making it part of the message) adds to its size, so if a file is almost 25 MB, it may be too large when encoded. About this Article.
Index Step 1: Make sure you have the latest version Make sure that you have the latest version of Outlook for Mac 2011. After launching Outlook, click on Help in the top menu, and then click on Check for Updates. The application will now tell you if there are any updates. Follow the instructions you get on the screen to install the updates. For further assistance on updating your Microsoft software, please check out Microsoft’s support pages here: Step 2: Add your mail account Click on Tools in the top menu and then click on Accounts. Click on the plus (+)-button located in the left corner, and then click on E-mail. In the drop down menu that appears. Mac os 8 emulator online.