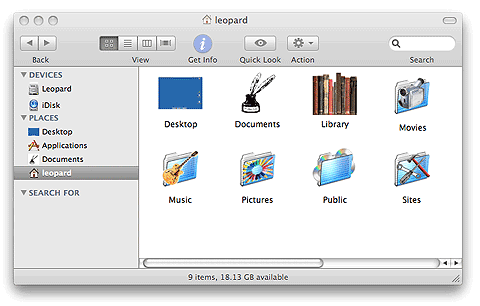
How To Change Application Icon For Mac
Mar 30, 2012 - You could pay $30 for the privilege of easily changing icons, or you could. Here's how to customize your Mac's icons, for free, in just a couple. First, download the new icon file in.icns format. Afterwards, open the folder where the downloaded icon is placed and copy it (CMD + C). Now open the applictions folder in Finder and select the application you want to change the icon for. Press CMD + I to open the application info window.
There’s no doubt that the default icons used throughout Mac OS X are indeed very eye pleasing. However looking at the same icons for months or years on end can get repetitive and old. In this article we’ll go over a few ways to spice up the look of the folder, file, application and dock icons. Change Icons Method #1 – Get Info The first method in changing the icons I’m going to show you is through the “Get Info” window. To do this, right-click on a folder or application and select “Get Info”.
Doing so, will open up a small window which shows relevent information. At the top left corner of the window, you’ll see a small icon displaying the icon that is currently being used. Click once on the icon image and you’ll notice that the image becomes highlighted in a light shade of blue. Now all you have to do to change the icon is simply paste a new image on it.
After the icon is selected paste your image by using the keyboard shortcut for paste which is Command + V. Important: You must open the image first, then copy and paste the image. If you just copy the image file then paste it on the icon it won’t display the actual image as an icon, it’ll just display the image file icon as the icon. To elaborate, double-click the image, which by default would open in the Preview app. From the Preview app, copy it using either Command + C or from the menubar, Edit -> Copy. While this method is incredibly simple and easy to use, it does have it’s limitations.
Free video converter for mac os x download. There are tons of video converter apps out there for the Mac, many of which are free, and some are paid but priced all too high. We’re cutting through the chafe and giving you three of the best video converter apps that are completely free. Each app also sits at a different complexity and skill levels. Any Video Converter Free Mac version is the best free video converter to convert any video to WMV, MP4, AVI, MP3, download YouTube videos and burn videos to DVD. - By CNET Editor, April 01, 2014 For Mac OS X 10.5 > For Mac OS X 10.6. This is one of the best free video converter for Mac that is compatible with working on OS X 10.6 -10.10 versions. Using this feature-rich program you 6. Transfer converted or downloaded video to any iOS and Android devices. Versatile video toolbox consists of Fix Media Metadata, GIF Maker. Total Video Downloader for Mac. Professional Software for Downloading Videos in Multiple Formats. Total Video Converter for Mac is an all-in-one video toolbox for Mac OS X, which supports video conversion, DVD bunring, video editing and much more.
For instance, this method only allows changing one folder icon at a time. Also this method doesn’t working for customizing certain icons such as the trash icon, to change the trash icon you’d need an application like LiteIcon. Change Icons Method #2 – LiteIcon is a free application (donationware), which makes customizing your Mac icons incredibly easy and intuitive. It was also recently updated to work with Mavericks. The best thing about LiteIcon is how it gives easy access as well as organizes all the icons on your Mac. From the sidebar you can choose to customize the Folder, Dock, Devices, Other, Applications and Volumes icons. Selecting one of these will display all the relevant icons that are available for customization.