
How To Run Program On Mac For Printer
Built for compatibility. Mom always said, “Play nice with others.” Your computer should, too. With macOS, you can use Microsoft Office, connect to most printers and cameras, join PC networks, and even run Windows.
HP printer drivers for mac has been engineered specifically to run on a particular OS (operating system) to support flawless communication links. As a general rule, the latest version the HP printer drivers for mac os x should always be used. Printer drivers are softwares that will coax the Mac OS X operating system to closely work and communicate with the HP printer.
While this may be standard, softwares undergo series of innovations to enhance the capability of the devices. It becomes common sense for a user to mind and download driver updates. Failure to upload software updates makes it (OS) outdated affecting print performance and may even corrupt the current running printer driver. But with a Mac system this is only a minor glitz and can be resolved immediately.
One can troubleshoot the OS X software and permissions added to restore the ability to update printer drivers. The process may be simple but, troubleshooting must contend with the built in gatekeeper feature of the Mac OS.
The reason why there is an OS gatekeeper is it protects the operating system from malware and malicious app that abounds within the Internet. Thus, apps or packages that are suspect are automatically blocked and never installed.
To install the printer update, navigate the System Preferences and click on ‘Security and Privacy’ tab. Click on the ‘General’ option and choose ‘Anywhere’ in the ‘Allow Application’ downloaded as shown on the screen.
After which, the latest printer update can now be downloaded without the accompanying hitches. Remember, with the HP Printer Drivers for Mac the operating system is ably protected from threats that inhabits the Internet. This is to ensure Mac users that updates can work with the hp printers drivers for Mac OS X. How to change weight of a shape in powerpoint.
ShipStation Connect acts as the hub between ShipStation and your connected printers and scales (much like ShipStation acts as a hub between your selling channels and shipping providers). Connect should be installed and running on any computer that has your printers and/or scales connected to it.* It is also a continuously-running program that runs in the background, so it won't interfere with your other activities. *Computers that do not have printers/scales directly connected to them do not need ShipStation Connect installed. If something has interfered with Connect's ability to communicate with your devices, however, you can simply re-activate Connect to get them talking again! First,. If it is not, launch it from your Programs folder.
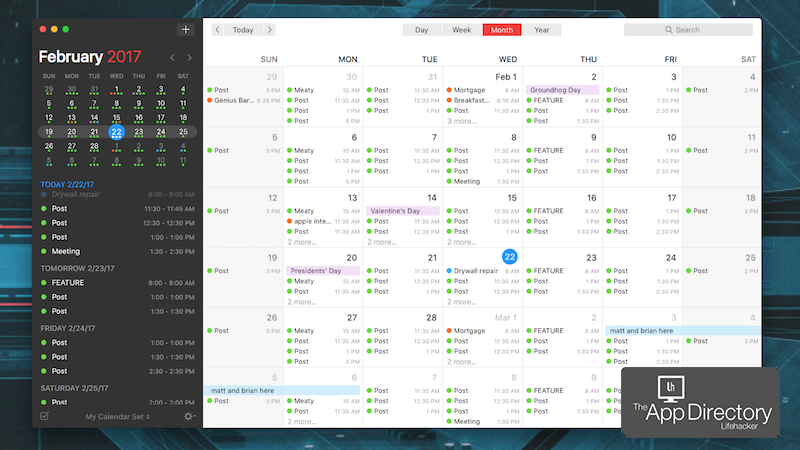
Once you've ensured that it is running, follow the steps below. To re-activate Connect on a PC: • Click the Connect icon in the System Tray (as shown in the gif beneath step 3). • On the ShipStation Connect popup, click De-activate this Computer. • Log in with your ShipStation credentials when prompted. This will re-activate Connect on your printer workstation, and allow those connected devices to communicate with ShipStation again. If Connect is still not sending to your printer, try fully uninstalling and reinstalling the Connect app.