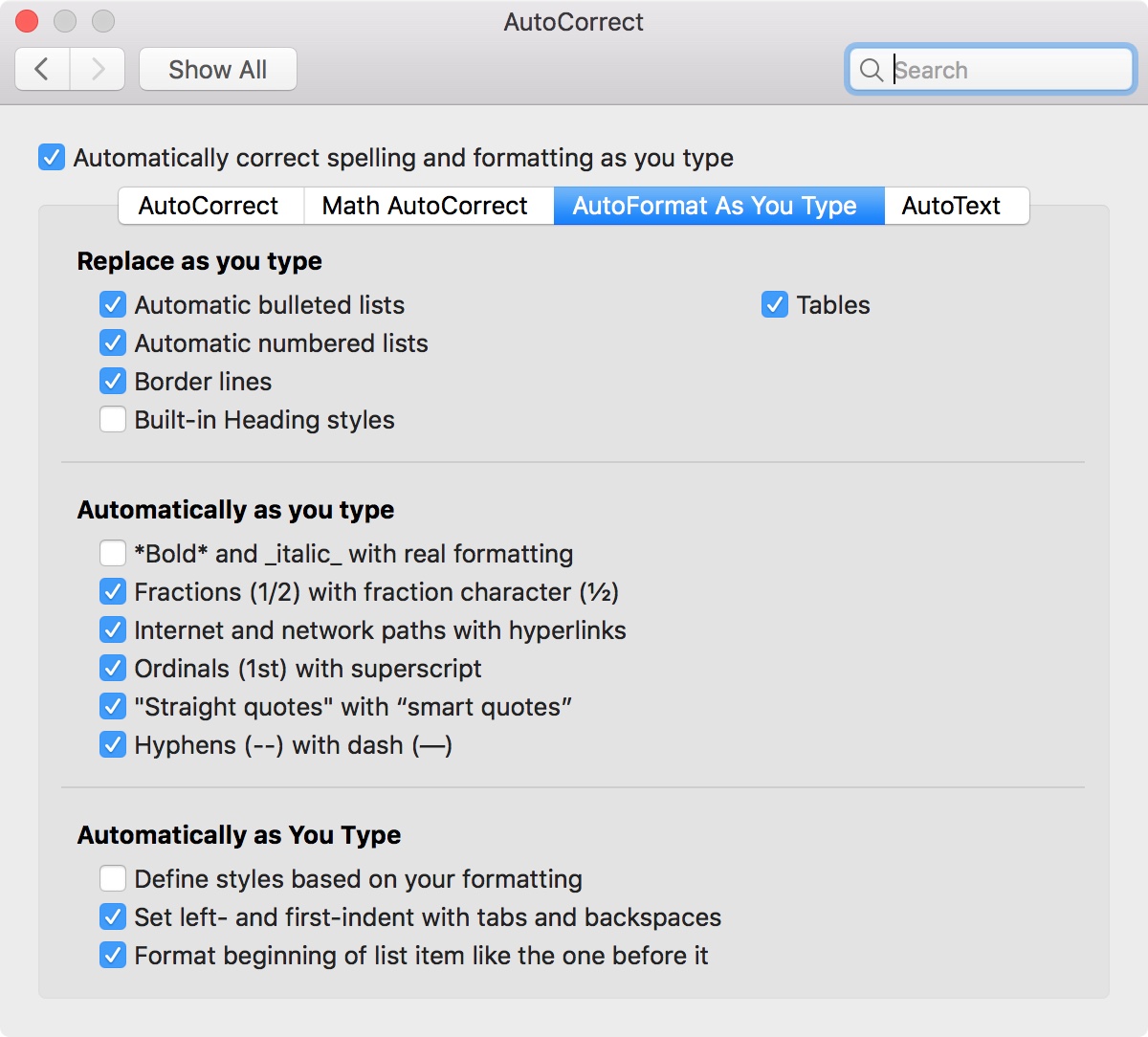
Hyperlinks Are Not Blue In Word For Mac
How to Change Color of Hyperlinks in Word 2016, 2013, 2010, or 2007 Posted on February 2, 2018 by Mitch Bartlett 15 Comments If you don’t like the way hyperlinks look in your Microsoft Word 2016, 2013, 2010, or 2007 document, you can change the color of them. You are posting a reply to: My links to url aren't blue in word The posting of advertisements, profanity, or personal attacks is prohibited. Please refer to our CNET Forums policies for details.
Hyperlinks: different colours for text and underline in Microsoft Word There are two ways to format a hyperlink in a Word document: • You the Hyperlink or FollowedHyperlink style to some text. • Word formats hyperlinks automatically. Word has three features where this happens: • If you create a hyperlink using Insert > Hyperlink, Word creates a hyperlink.
• By default, when you type something in a Word document that smells like a web address or an email address, Word automatically turns it into a hyperlink. • You can insert a Hyperlink field, either by typing it directly or by using Insert > Quick Parts > Field. You'd think that Word would format the hyperlink in the same way in both cases.
I always thought so. But I was wrong.
What appears to happen By default, when Word formats a hyperlink, the hyperlink appears blue with a blue underline, and a followed hyperlink appears in a purple-ish, violet colour, with purple-ish violet underline. Word has built-in styles named 'Hyperlink' and 'FollowedHyperlink'. 'Hyperlink' is blue. 'FollowedHyperlink' is purple-ish violet.
You could be forgiven for thinking that when you or Word create a hyperlink, Word automatically applies the Hyperlink or FollowedHyperlink character styles. But you would only be half right. It only looks like Word is applying the Hyperlink and FollowedHyperlink styles because, out of the box, they have the same colour for text and underline. What is really happening If you modify the Hyperlink and/or FollowedHyperlink styles, you can set a different colour for the text and the underline. Let's say green text and a pink underline. If you apply that style to some text in your document, Word will correctly format the text in green and give it a pink underline. Speech to text transcription for mac os x.
But when Word automatically creates a hyperlink, or if you create a hyperlink using Insert > Hyperlink, Word does not properly apply the Hyperlink or FollowedHyperlink style. It will have green text, but the underline that should be pink will be green. When you create a hyperlink, Word kind of half applies the Hyperlink style. It gets the type of underline right (dotted, dashed, thick, thin).
It gets the font style correct (italic, bold, shadowed, small caps and so on). But Word ignores the Hyperlink's definitions of: • underline colour • font size • font.

Word displays the hyperlink's underline in the same colour as its text. So, it's very easy to end up with a document that's a mess.
If you happen to apply the Hyperlink style yourself, the hyperlink will have a pink underline. If Word formatted the hyperlink automatically, it won't have a pink underline. Figure 1: In Word 2010, click the little arrow in the Navigation Pane and select Replace. To see the Navigation Pane, on the View tab, tick the Navigation Pane box.
One-time fix: Find and replace the Hyperlink style You can fix this problem, and have hyperlinks display as you have defined the Hyperlink style. • Open the Replace dialog.
To do that, do CTRL-h. Or, in Word 2003 or earlier, do Edit > Replace. Or, in Word 2007 or Word 2010, on the far right of the Home tab, click Replace. Or, in Word 2010, use the little menu in the Navigation Pane (Figure 1).
• In the Replace dialog, click the More button. Within this dialog (Figure 2): • Click in the Find what box. • Click Format > Style and choose the Hyperlink style. Leave the Find what box empty.