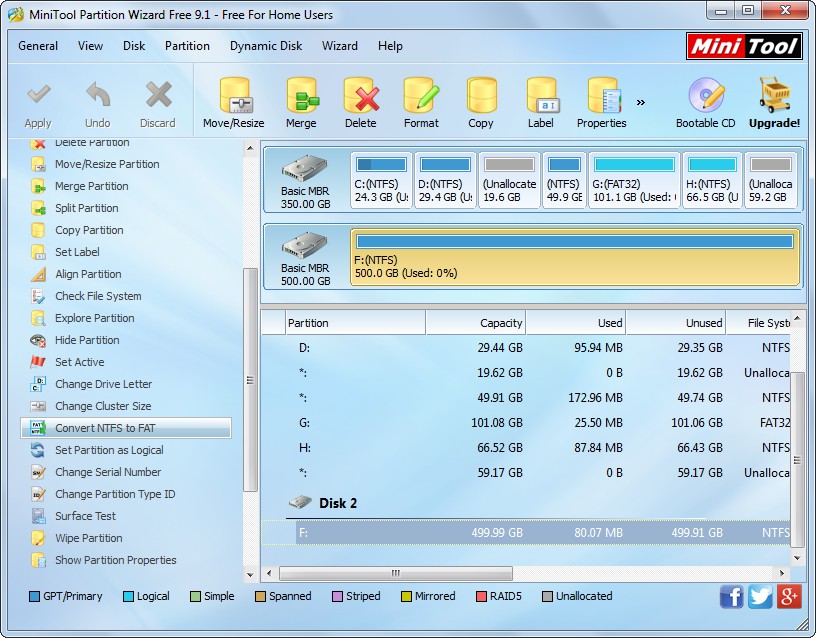
Program For Mac To Read Windows Hard Drive
Macs can easily read PC-formatted hard disk drives. Writing to them, however, is a different story. If you've switched to the Mac, welcome aboard. Your old external Windows PC drive will work great on the Mac. Apple has built OS X Yosemite and some previous OS X releases with the ability to read from those disks just fine.
The HFS+ file system is supported by macOS Sierra and previous releases of macOS and OS X. In the newest macOS High Sierra, however, things have changed and now the supported drive types are the Apple File System (APFS) drives.
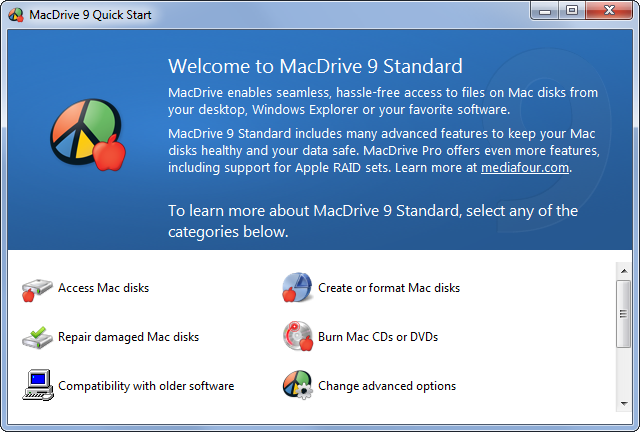
This new file system unleashes the full potential of SSD drives for faster storage, easy retrieval of files, and securing files. Features added to this new file management system include snapshots, crash reporting, space sharing, and cloning to name but a few. Mac users upgrading to the High Sierra need to convert their drives to APFS first. This software is simply designed and accessing APFS formatted drives is really easy using the program. Installation is very easy; just follow the prompts the installation wizard gives.
Once installed, you can simply connect an APFS drive and you will be able to view it in explorer. The native look makes the APFS for Windows very easy to use. This program gives read and writes access to data on APFS drives. You will see all that is contained in the drive without any restrictions. Supported volumes are automatically mounted on startup but you can stop this if you prefer otherwise.
So, you just bought an external hard drive and wanted to use it on your Mac. But somehow, macOS doesn't allow you to write data to the drive. That's all because it's been initialized with Windows NT File System (NTFS), which is primarily for PCs. Apple Mac machines support a different file system. Spss mac torrent kickass. In this post, I'm going to show you how to format your external drive for a Mac compatible file system i.e. Mac OS Extended (Journaled).
Just follow this easy step-by-step guide and you're all set. Important note: If you have useful files stored on the external drive, be sure to copy or transfer them to another safe place prior to formatting. The operation will erase all data and your files will be gone for good. You could use a recovery program like to retrieve them, but the odds of recovery vary. Pro tip: If your external drive has a large volume, like mine -- a 2TB Seagate Expansion -- I highly recommend you also create multiple partitions. I'll also show you how to do that below.
Most External Hard Drives Are Initiated with NTFS During the last several years, I've used several removable drives, including a 500GB WD My Passport, 32GB Lexar flash drive, and a few others. Three weeks ago, I bought a brand new to backup my MacBook Pro before I updated to the latest macOS, 10.13 High Sierra (also see I encountered). When I connected the Seagate to my Mac, the drive icon showed up like this. What is NTFS? I'm not going to explain here; you can read more on.
The problem is that on macOS, you can't work with files saved on an NTFS drive unless you use a paid app. How to Format an External Drive to Work with Mac (from NTFS to Mac OS Extended)? Note: The tutorial and screenshots below are based on macOS Sierra 10.12.5. They might be different if your Mac has a different version. Step 1: Open Disk Utility.
The quickest way to do this is a simple Spotlight search (click the search icon on the upper right corner), or go to Applications > Utilities > Disk Utility. After clicking 'Partition', you'll see this window. Located on the left is a big blue circle with the name of your external drive together with its volume size. What you need to do next is click the add '+' button to increase the number of partitions on your external disk. Then allocate the desired volume to each partition.
You can do that by clicking the small white circle and dragging it around. After that, you can rename each partition and define a file system for it. Step 3: Confirm your operation.