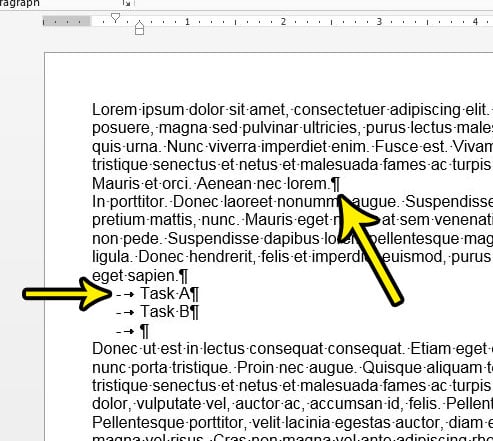
Word For Mac Hide Formatting Marks
Sftp client for mac mac. Mac OS X has a built-in SSH client called Terminal which can be used to connect to remote servers. By default, Terminal.app is located in Applications > Utilities folder. By default, Terminal.app is located in Applications > Utilities folder.
What is Hidden Text? Word hides text by using formatting marks—the same way you’d format text as bold or italic. Instead of removing the text, Word applies a formatting mark that means “don’t display this text.” Because hidden text is just standard text with formatting marks applied, anyone who can edit the document and display it. So it’s not a security measure, and you should never rely on hidden text to prevent a determined person from reading something in your document. 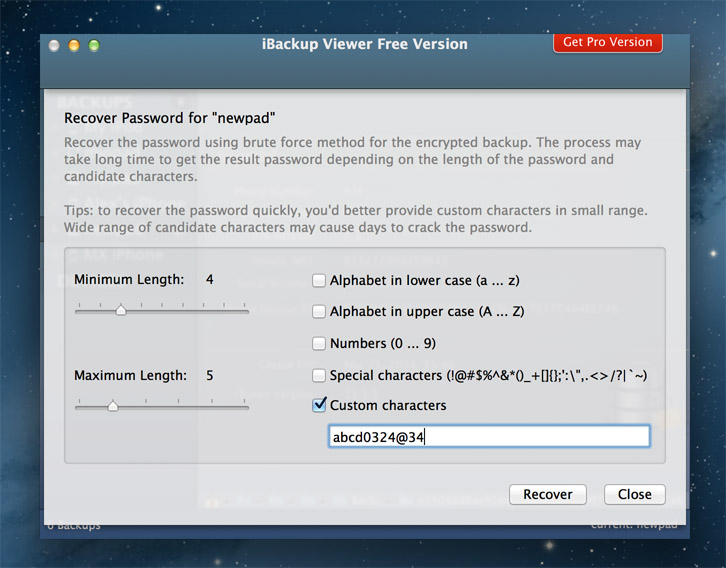 If you don’t want someone to read something you’ve written, either remove the text entirely or don’t send the document to them.
If you don’t want someone to read something you’ve written, either remove the text entirely or don’t send the document to them.
Always Show Formatting Marks. If you always want to see the formatting marks in your Word documents, there's a setting for that. Click Options. Click Display.
Why Would you Want to Hide Text? Hiding text does have its uses. If you want to print a document without some text showing up, you can do that with hidden text (although make sure you haven’t turned on the option to ).
One great use for this is if you had a document you want to print and hand out to an audience, but you wanted your copy of the document to contain notes just for you. You might also want different people to review different parts of a document, and hidden text presents a simple way to show only those parts that you need a person to review (as long as you don’t mind them seeing the hidden text if they find it).
You can also hide images and other embedded objects, which can cut down on print time and cost, as well as make your document more readable if you just want pure text. Note: You can only do this in the Word client on your computer. Word Online and Word apps for Android and iPhone don’t (yet) allow you to hide text. How Do You Hide Text?
Hiding text is as simple as it gets. Select the text you want to hide, switch to the “Home” tab on the Ribbon, and then click the arrow at the bottom right of the “Font” group. This opens up the Font window. Turn on the “Hidden” option and then click the “OK” button. That’s all there is to it. The text you selected is no longer visible as if you’d deleted it from the document. If all that mouse clicking is too much for you, there’s also a keyboard shortcut to hide text—select your text and hit Ctrl+Shift+H.
How Do You Hide Objects Like Images? You hide objects in the same way as you hide text—by selecting them and ticking the”Hidden” field in the Font panel (or using Ctrl+Shift+H). This method only works if your object uses the of “In line with text,” which is when Word treats an object as just another piece of text. If your object has a different text wrapping option, but you still want to hide it, you’ll have to hide the paragraph to which the object is anchored. This hides the anchored object at the same time. (Not sure what an “anchored object” is?
Don’t worry, we’ve got you covered with.) How Do You Unhide Text? To unhide text, reverse the process. Select it and hit Ctrl+Shift+H or untick the”Hidden” field in the Font panel.
But, how do you select hidden text in the first place if you can’t see it? Because hidden text is just normal text with formatting marks applied, you need to display all of the formatting marks. This shows your hidden text. To display all the formatting marks, click Home > Show/Hide. You can also hit Ctrl+Shift+8 if you prefer. This shows all of the non-printing characters your document—things like paragraph marks, spaces, and tab characters. Hidden text has a dotted line underneath it to differentiate it from regular text.
Select the hidden text and use Ctrl+Shift+H or the Font > Hidden setting to unhide the text. If you’ve got a lot of hidden text to unhide, or you don’t want to, no problem. Select all the text in the document by hitting Ctrl+A and then use either of those same methods (Ctrl+Shift+H or Font > Hidden) to unhide all hidden text in the entire document (except in headers or footers, which you’ll have to do separately). Click Home > Show/Hide or hit Ctrl+Shift+8 again to hide the formatting marks. We mentioned at the top of this article that you can only hide/unhide text in the Word client and not in Word Online. The same goes for showing formatting marks, which you can do in the Word desktop app. Can You Delete All Hidden Text at Once?
Yes, and we’ve previously using Find and Replace. You can use that method to choose which hidden text to remove, but if you just want to guarantee that any hidden text is deleted, go to File > Check For Issues > Inspect Document. The option you’re looking for is right at the bottom, and it’s called “Hidden Text.” Make sure any other options are switched off (unless you want to use them at the same time) and click the “Inspect” button. If the Document Inspector finds any hidden text, it shows you a “Remove All” button. Click this to delete all hidden text in the document.