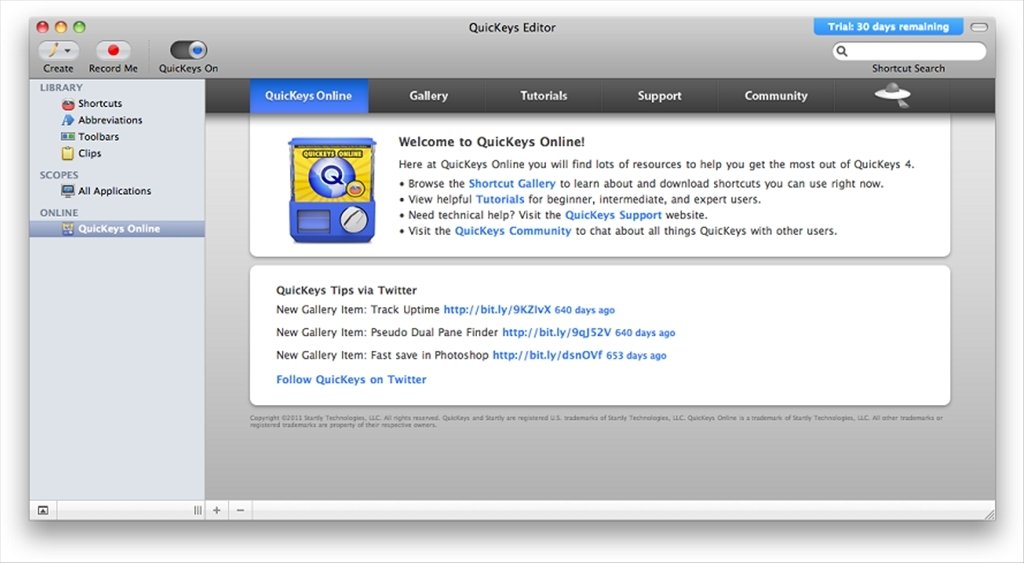
Quicksilver For Mac Download
For a long time, Quicksilver was the primary keyboard driven launcher for Mac OS X power users, gaining popularity for its powerful and flexible interface which allowed the software to hook into many other applications and system-wide tools. Unfortunately, development was suddenly dropped for Quicksilver and as the project stagnated, its popularity faded. E-reader for mac. However, a new software team has taken over recently and injects the keyboard launcher with a new vigour, promising regular updates and new features. Let’s take a renewed look at Quicksilver and see if it can still offer users a compelling reason to make it a key part of their OS X computing experience.
More ways to shop: Visit an Apple Store, call 1-800-MY-APPLE, or find a reseller. Quicksilver is a launcher utility app for Mac OS X which gives you the ability to perform common, every-day tasks rapidly and without thought.
Setting Up Quicksilver To get up and running with Quicksilver, first head over to the and choose the relevant release for your Mac – Quicksilver is supported on all iterations of OS X from Panther onwards. Once installed, the first-run of Quicksilver is relatively painless and one must choose which plugins to activate. If you’re not sure which plugins you would like yet, you can always return later but a few which I’d recommend are the iTunes, Safari, Mail and Address Book plugins. Finally, Quicksilver must be allotted a keyboard shortcut.
I choose to use the default Spotlight shortcut and move Spotlight to Option & Spacebar, but any such combination should suffice. Searching and Launching Hitting Quicksilver’s keyboard prompt will bring up the above pane and, like Spotlight, as you begin to type, search results will be thrown up. Where it differs from Spotlight however, is that Quicksilver allows you to control key aspects of OS X right from Quicksilver’s interface – with the correct combination, users can email a contact, listen to iTunes and more.
Triggers By configuring Quicksilver’s Triggers feature, you may assign certain combinations of keys to specific tasks. This may not sound all that revolutionary in itself but Quicksilver allows some really great tweaking which brings this feature alive. For example, I have the following combinations set to open specific applications and bookmarks: Applications Ctrl + M = Mail Ctrl + P = Pages Ctrl + S = Safari Bookmarks Ctrl + Shift + G = Google Search Ctrl + Shift + S = Soundcloud Ctrl + Shift + M = Make Tech Easier In order to set up some similar Triggers of your own, navigate to Quicksilver’s preferences and click on the “Triggers” pane. It should look something like the above screenshot, albeit without all my own Triggers inserted. To add a custom Trigger, click on the + icon located on the bottom taskbar and then “HotKey” and a search prompt shall appear. Begin typing what you would like to set as a trigger (for example “Saf” will quickly bring up Safari) and then if you’re happy with it, hit Save.
Next we need to assign a keyboard combination to our Trigger, so make sure that your previously made Trigger is highlighted and click on the small information pane icon, which is located toward the bottom of the screen and looks like a small ‘i’. You should see something similar to that shown below: As you can see, for the command to open the URL for Make Tech Easier, I have allotted the keyboard combination: Control + Command + Shift + M Pressing these keys anywhere while Safari is activated will launch a new window with Make Tech Easier in it. Other commands can be added in a similar manner. More Basic Quicksilver Commands To send an email quickly while using Quicksilver, one can launch QS’s interface as normal and type in the name of the person you would like to email. I’d like to email my friend Hannah so after typing in “han”, her name was brought up and then a hit of the tab key took me to the right hand column. From there, just select “Compose Email”. In the same way, iTunes can be controlled from Quicksilver.