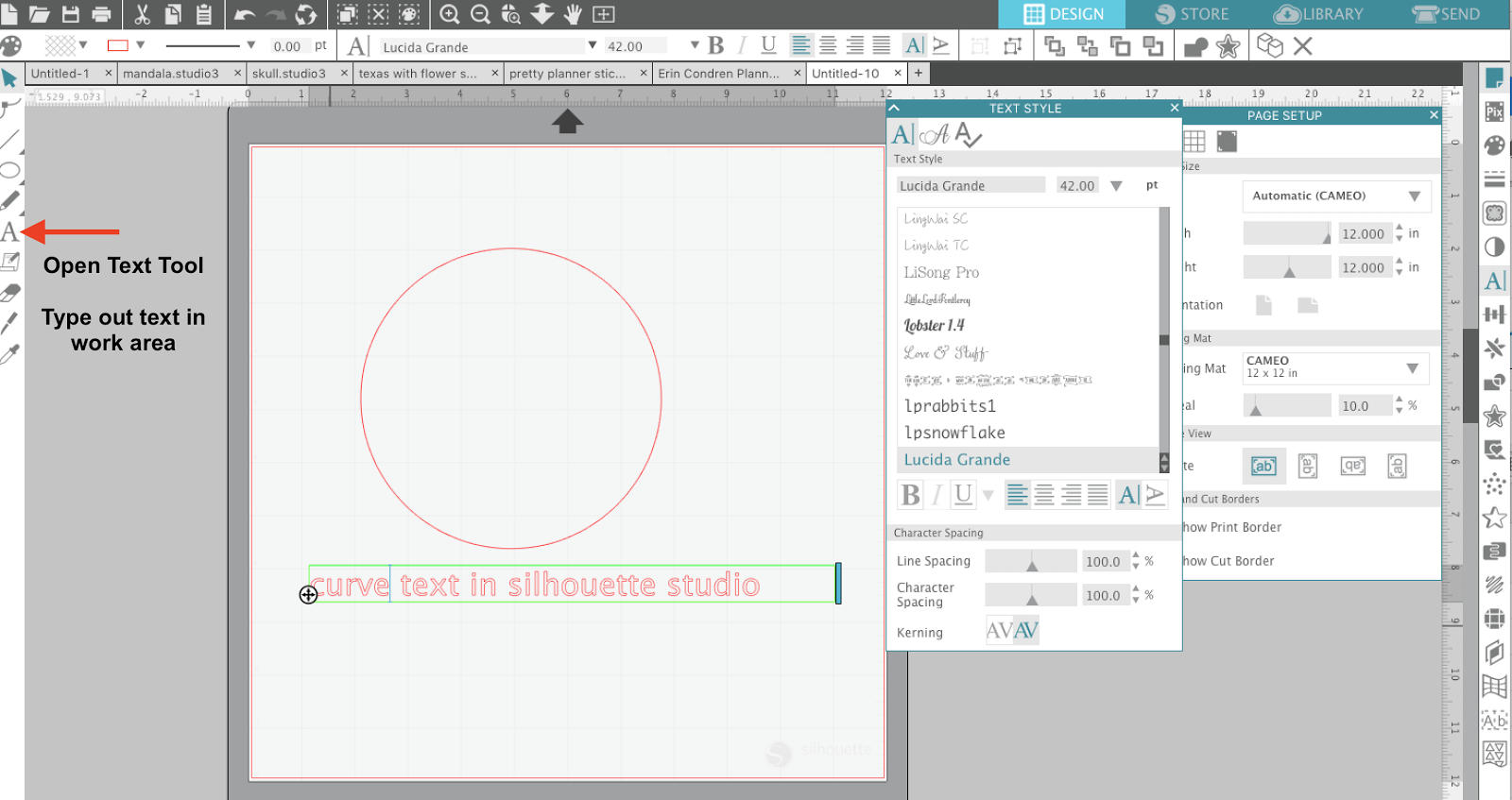
Word For Mac 16 Type In A Circle
Design a Logo with Curved Text In this Graphic for Mac tutorial we will create a professional logo design, using a coffee shop logo as an example. We will use Graphic's text on path feature to easily create curved text labels around the top and bottom edges of the logo, and use the Appearance pane to customize the look of the logo's background. Resources: Step 1 - Create a New Document Let's begin by creating a new document. Choose File > New (Control + N) to bring up the New Document panel. Set the document units to pixels, and the document dimensions to 850 pixels wide by 650 pixels high. Step 2 - Draw an Ellipse Select the Ellipse Tool (O) from your Toolbar.
Which version of Microsoft Word do you have installed? OL1025 - 1' Circle template provided free to customers of OnlineLabels.com. Labels on Rolls Custom Printed Labels Custom Label Sizes Overstock Sale Items Thermal Transfer Ribbons Search by Container Type RFID Labels. Jul 21, 2013 - In Word 2010, highlight text and then select Word Art from the Drawing Tools / Format Tab and apply one of the Word Art text styles.
Hold the Shift key while dragging to crate a 360 px circle. Make sure that it stays selected and open the Properties pane. Move to the Alignment pane and simply click the Horizontal Centers and Vertical Centers buttons which will bring your selection in the center of the canvas. Step 3 - Set the Fill and Stroke Styles With the circle shape selected, switch to the Effects pane in the Appearance panel to customize the its settings. Click the color well of the Fill item to change the circle's fill color. From the RGB color picker, choose R= 110 G= 48 B= 0.
Click the Stroke color well, change the stroke color to R= 130 G= 62 B= 0 and drag that Alpha slider to 100%. Next, click on the Stroke item to view and edit its settings. Set the Width to 10 pt and the Position to Outside. Step 4 - Add a Second Stroke Using the Effects pane you can add multiple strokes, fills, and effects to shapes. Click the plus button from the bottom of the panel and choose 'Stroke' from the popup menu to add a second stroke to your circle shape. Seelct this new Stroke and set the Width to 5 pt. Change the Position setting to Outside and set its color to white ( R= 255 G= 255 B= 255).
Step 5 - Set a Drop Shadow Make sure that your circle is still selected, keep focusing on the Effects pane and simply check the box that stands for the existing Drop Shadow effect to activate it. Select it and enter 0 in the X box and 2 in the Y box. Drag the Size slider to 5 pt and then click the color well that stands for this Drop Shadow effect. Make sure that the color is set to black and drag the Alpha slider to 75%. Step 6 - Add a Text Object We will create each text label in its own layer. Create a new layer by choosing Arrange > New Layer (Shift + Command + N). Amazon movie player for mac.
Just new to Mac OS X computers and wondering what apps to install? Look no further than our list of best Mac apps 2017, which covers everything We've compiled the best of the best Mac apps 2018 that remember your passwords, organize your notes or to-dos, make data backup, edit the media files. Best programs for mac. Have you just got a new Apple Mac Mac OS (OS X) machine, and you want to know what at the top Mac OS apps to install? Or maybe you've had a Apple Mac for a while but wondering what you are missing out on? Well, this guide covers almost everything you would need to do on an OS X Mac.
To create the first text object, choose the Text Tool (T) from the Toolbar and click and drag a text area on top of the circle. From the Tool Options bar, choose the American Typewritter font, set the style to Regular and the size to 45 pt. Change the text color to white and type the label's text, 'Smooth Roast' for this example. Step 7 - Create the Text Path Select the Ellipse Tool (O) again from the Toolbar.