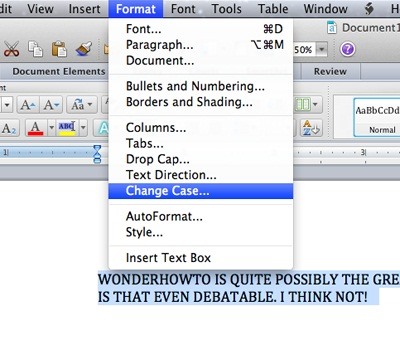
Change Text Direction In Table Word For Mac
Next, click on the table symbol and chose number horizontal and vertical cells, by highlighting the number of cells in the pop-up box. Now, at this point, you will see a new tab that is named 'Layout.' Finally, Follow the directions in the movie I have attached. Click on the link below: Change Cell Text Orientation Word 2016. Hope this helps.
Note: To change the direction of cell text, a sheet, or an entire table, your device must be set up for input sources that use different text directions—for example, one keyboard for typing a right-to-left language, such as Hebrew, and another for typing a left-to-right language, such as English. If Numbers is open when you add a right-to-left keyboard, you need to restart Numbers before you’ll see the bidirectional controls. The default direction of text in cells is based on the current keyboard (selected in the Input menu). If you reverse the table direction, header rows move to the other side and column order is reversed. If you reverse a sheet, all tables on the sheet, as well as the relative position of all objects on the sheet, are reversed. Do any of the following: • Change the table direction: Click the table, in the Format sidebar, click the Table tab, then click a Table Direction button at the bottom of the sidebar.
• Change the sheet direction: Move the pointer over the sheet title (by default, Sheet 1), click the down arrow that appears, then choose Reverse Sheet Direction. When you change the direction, cell alignment is affected as follows: • Text cells set to auto-align (the default setting) change their text alignment. • Number cells set to auto-align (the default setting) don’t change their number alignment.

Instructions for time machine program on mac mini. (Numbers always auto-align to be right-aligned.) • If a cell’s alignment is right, left, or center aligned, it retains that alignment. • If a cell’s alignment is justified, the gap for a partial line changes from being on the right to being on the left.
As we know, Text Box and Shapes have the function to change the direction of the text. We can use text box or shape to change the direction of text. Step 1: click Insert in the Ribbon bar >> Text Box and choose a style from the drop-down menu. & click Insert> Shapes and choose a style from the drop down menu. Insert a text box or draw a shape at cursor position where you want to change text direction. Type the text into the text box or shape. Step 2: click the text box or shape > click Format on the ribbon bar > click Text Direction Step 3: select the direction you prefer from the Text Direction drop down menu.
Change text direction in a table, a handy add-in, includes groups of tools to ease your work and enhance your ability of processing word document. Free Trial for 45 days!! Step 1: click Insert > Table to insert a table at the cursor position and type the text into the table Step 2: choose the cells that contain the text you want to change direction.