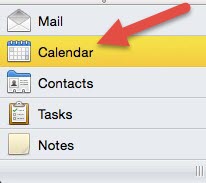
How To Share Calendar Outlook For Mac 2011
• E-Mail: Valid E-mail Addresses Being Returned as Undeliverable Sending an e-mail to someone using the Outlook Auto-Complete List may be returned as undeliverable. A work around is to remove the address that is being reported as invalid from the Auto-Complete List. You should then be able to re-address your e-mail and send as normal. Below are directions on removing the address from Outlook 2010. How to remove an address from the Auto-Complete List • Open a new e-mail and begin typing the e-mail address in the 'To' field. • Use the up and down arrow keys to select the address to be removed.
When the address to be removed is highlighted, hold the fn key while pressing the Delete key on the keyboard. • E-Mail: Junk E-mail Protection Options are Greyed Out In Outlook 2011 for Mac, you will find the junk e-mail protection options greyed out and not adjustable. This feature is not available and you will need to use Outlook Web App (OWA) to set junk e-mail preferences.  When you set junk e-mail preferences in OWA it will automatically use those settings no matter how you choose to access your e-mail account.
When you set junk e-mail preferences in OWA it will automatically use those settings no matter how you choose to access your e-mail account.
Mobile device, OWA, Outlook 2011 (Mac), Outlook 2010 (Windows)) For directions on editing your junk e-mail preferences in OWA click. • Calendar: Shared Calendar Doesn't Have an Option to Change the Color. In Outlook 2011, there is not an option to change the color of the whole shared calendar. However, please follow the instructions below for a work around to this issue.
How to change shared calendar color in Outlook 2011 • Open the first shared calendar and then close your personal calendar. • Select the Organize tab. • Switch from Grid to List view by clicking on the List icon. • Click on the first calendar item row to select it. • Select Edit Select All. • Click on the Categorize icon and select a color, name the calendar, and click OK. • Click the Organize tab and switch List to Grid.
• Do this with each shared calendar. • You can now view them all together differentiated by color. Best email service provider.
URL: Before you can open a shared folder, you must know who granted you access and what type of folder it is. Read the Knowledge Base article on for information on how to share a folder. This article describes two ways to open a shared folder.
Open a shared calendar 1. Launch Outlook > File menu > Open > Other User's Folder. In the Open Other User’s Folder dialog box, click in the search bar and start typing the name of the person who granted you.
The first method will allow you to open an Inbox, Contacts or Calendar folder. If you need to open Tasks or Notes, you must use the second method, which uses the Delegates settings. Note: the folder must be shared with the Reviewer permissions at least. Option 1: Using the Open Other User's Folder feature To open a shared Inbox, Contacts or Calendar folder: • In Outlook go to File > Open > Other User's Folder. • In the Open Other User's Folder window, in the User box, type the email address of the folder's owner, or select the user from the address book. In the Type box, select which folder you need to open (Inbox, Calendar or Contacts). Note: Open Other User's Folder is the best option to display shared subfolder.