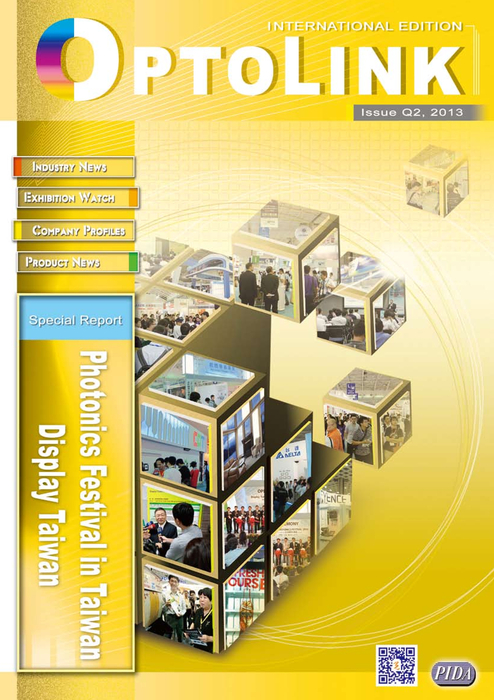
Multileader Has Thick Lines In Autocad 2018 For Mac
Learn AutoCAD hotkeys and commands with the AutoCAD Shortcut Keyboard guide to help you work We have redirected you to an equivalent page on your local site where you can see local pricing and MLEADEREDIT / Adds leader lines to, or removes leader lines from, a multileader object. Autodesk screen shots reprinted courtesy of Autodesk, Inc. The narration and all the illustrations were created by CAD in Black. A multileader is used for indicating a specific object or area with an arrow. Free photoshop download for mac. Basicaly works similar as inserting dimension lines and they can be edited in a similar way.
Leaders are style-based associative objects that combine several different common elements such as lines and text into one single associative object. What Are AutoCAD Leaders? As mentioned above, leaders are considered an annotative object. What this means is that they’re scale-dependent when plotted from paper space. Remember, when you plot from a layout, you plot the sheet 1:1, but the viewport is set to a scale. Now, before annotation scaling functionality existed, you would have to calculate the leader size times the scale of the viewport to have leaders display at the correct size. Furthermore, if you had other viewports at different scales, you would have to calculate those leader sizes as well.
However, with annotation scaling, all leaders will look the same size regardless of the viewport they display in, and you can set leaders to display in specific viewports at specific scales as shown here (now that’s cool!). Mechanical Layout with Leaders Leader Styles (Automate Those Leaders) Leader Styles are used to manage and automate every aspect of your leaders. They allow you to maintain consistency in your drawing annotations and when organizing your leaders.
To automate leader standards at your company, you might want to add leader styles to your company-wide drawing template, which will make it very easy for all users to integrate them. Every characteristic of your leaders is controlled by the leader style, from the symbols and arrows, to the text height, and even whether the leader will be text or a block.
AutoCAD organizes leader style settings into convenient tabs as shown below. Multileader Style Dialog Box As you can see below, two leaders are shown, each using a different leader style. Notice the difference in the arrowheads and the underline: Creating Leaders (We’re Following the Leader, the Leader) The leader tool is streamlined to make the placements of leaders easy. As I always tell people that I am helping with AutoCAD, “When you don’t know what to do, look to the command line window!” The command line window displays the different options to place your leaders. Simply click on the command line option link or type the capital letter displayed to invoke the desired option.
Leader Being Placed Editing Leaders (Oops, I Placed That Leader Incorrectly) I’m not a perfect drafter, and I sometimes make mistakes! Now, I am sure you draft perfectly, but for those of us that don’t, editing leaders couldn’t be easier. For instance, if you need to edit the text of the leader, simply double-click the text, and then it’s just like editing regular MTEXT. Another way to modify a leader is simply to select it, and then pick any of the convenient grips that appear to adjust it. Leader Grips In addition to the grips, AutoCAD provides a multi-functional grip menu.